
롯데시네마 포토카드 만들기! 수집용으로도 딱!
포토카드란 영화관에서 영화를 보고 난 뒤, 영화에 대한 정보나 포스터를 카드 형식으로 만드는 것을 뜻합니다. 만드는 데에 소량의 금액이 들긴 하지만 수요가 많아 CGV나 롯데시네마, 메가박스에서도 포토카드(포토티켓) 서비스를 하고 있죠.
저는 평소에도 포토카드를 많이 만드는 편이고 오늘도 롯데시네마에서 미키17을 보면서 카드를 뽑았답니다. 그럼 지금부터 롯데시네마에서 포토카드를 만드는 방법에 대해 다뤄보겠습니다.
포토카드 왜 만들까?
우리는 살면서 재미있는 영화를 보기 위해 영화관을 많이 방문합니다. SNS을 하는 사람들은 영화를 볼 때, 가끔 인증 게시물을 올리곤 하는데 예전에는 방문예매가 일반적이어서 영화 티켓 영수증 사진을 함께 올리는 경우가 많았습니다.
지금은 대부분 스마트폰이나 데스크탑을 통해 예매를 합니다. 바로티켓과 같이 스마트폰 자체가 예매 입장권이 되는 경우가 있기 때문에, 예전엔 영수증을 찍었다면 요즘은 사진 캡처로 티켓 일부를 찍어 올리곤 합니다.
하지만 영수증과 티켓 사진이라니, 인상 깊게 본 영화인데 손에 남은 굿즈로는 뭔가 부족하지 않으신가요? 영화를 사랑하고 특정 작품을 좋아하는 분들은 티켓 자체를 예쁘게 꾸며 굿즈로 간직할 수 있는데 그게 바로 포토카드입니다.
한두 장씩 모아 친구들과 인증샷을 찍기에도 좋고, 따로 앨범을 만들어 그 안에 본 영화들의 포토카드를 수집하는 것도 멋진 취미가 될 수 있습니다.
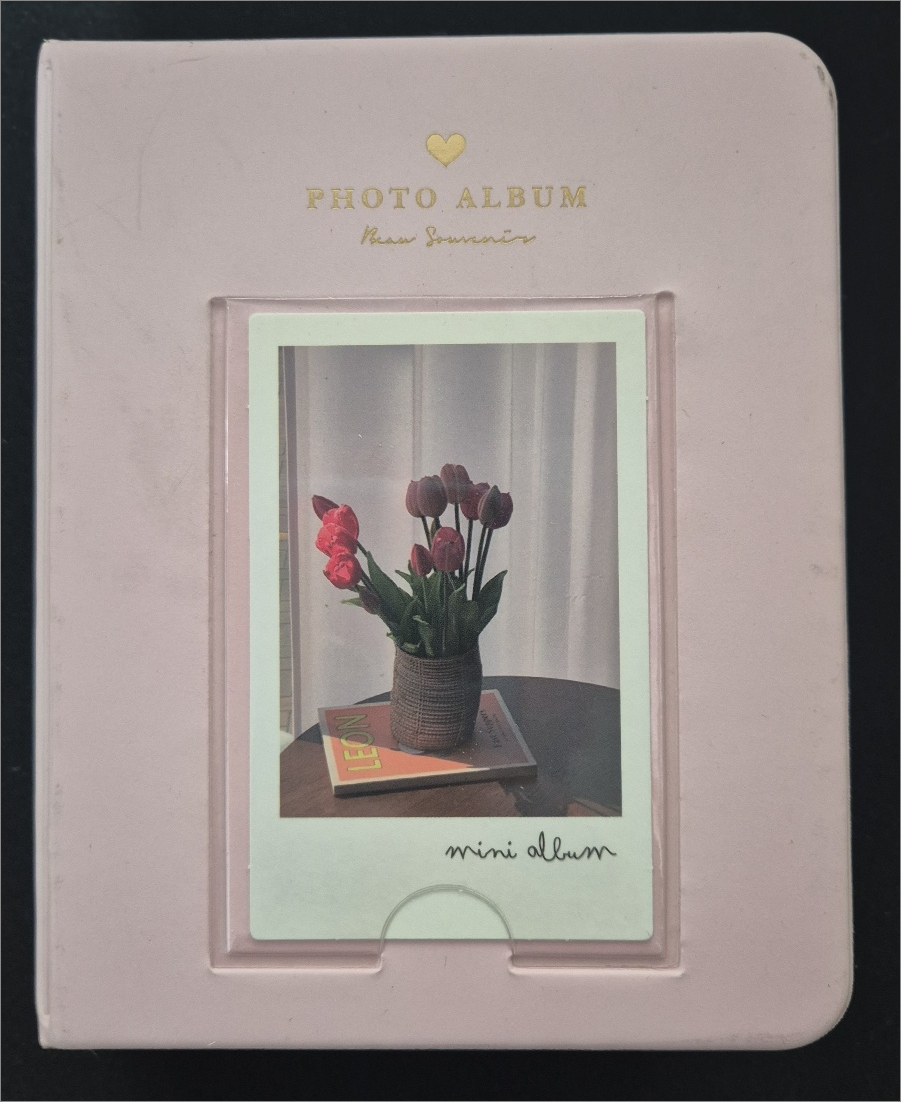
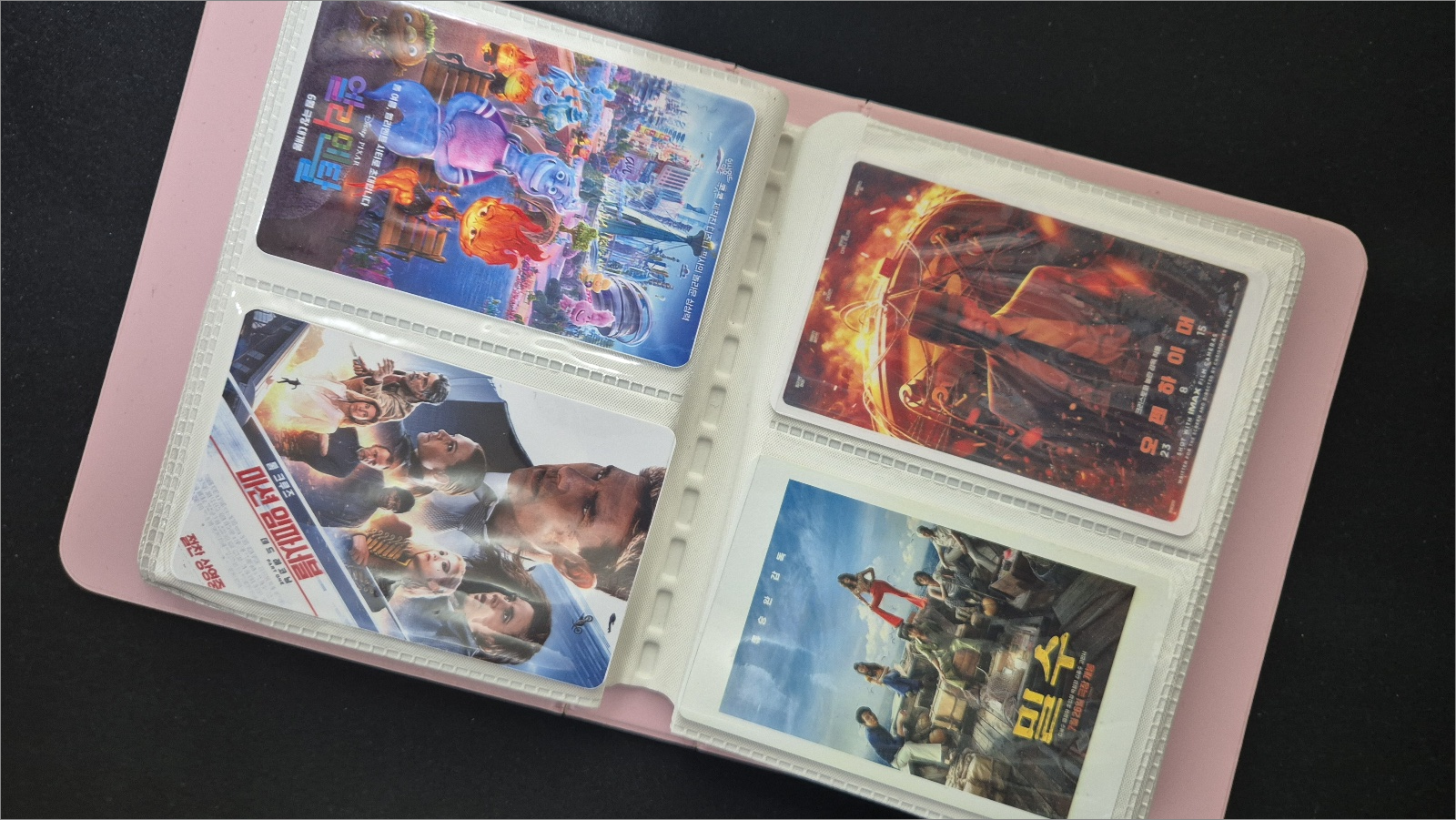
제 경우 애인과 함께 본 데이트 영화 앨범을 만들고 그 안에 함께 봤던 영화들의 포토카드를 쭉 꽂아두고 있습니다. 앨범 표지 부분에는 언젠가 영화관 앞에서 함께 찍은 사진을 넣어두자고 했지만 이 부분은 어째서인지 계속 미뤄지고 있네요.
롯데시네마 앱에서 포토카드(포토티켓) 만들기
포토카드를 만들기 위해서는 먼저 롯데시네마 앱이 설치되어 있어야 하고, 영화 예매가 완료되어있어야 합니다.
※ 단, 롯데시네마 특정 지점에서는 포토카드를 출력할 수 없는 곳도 있으니 꼭 알아보시길 바랍니다.
포토카드는 예매 후 상영 전에만 뽑을 수 있는 게 아니라 영화 결제일 기준 30일까지 해당 영화의 카드를 뽑을 수 있습니다.
보고 싶은 영화 예매를 끝마쳤다면 롯데시네마 앱으로 들어가 홈 우측 하단의 [메뉴]를 클릭합니다.
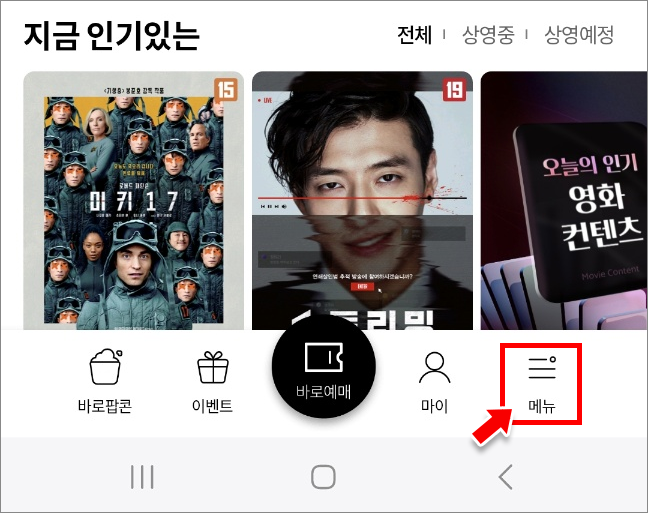
메뉴 화면에서 [포토카드]를 클릭합니다.
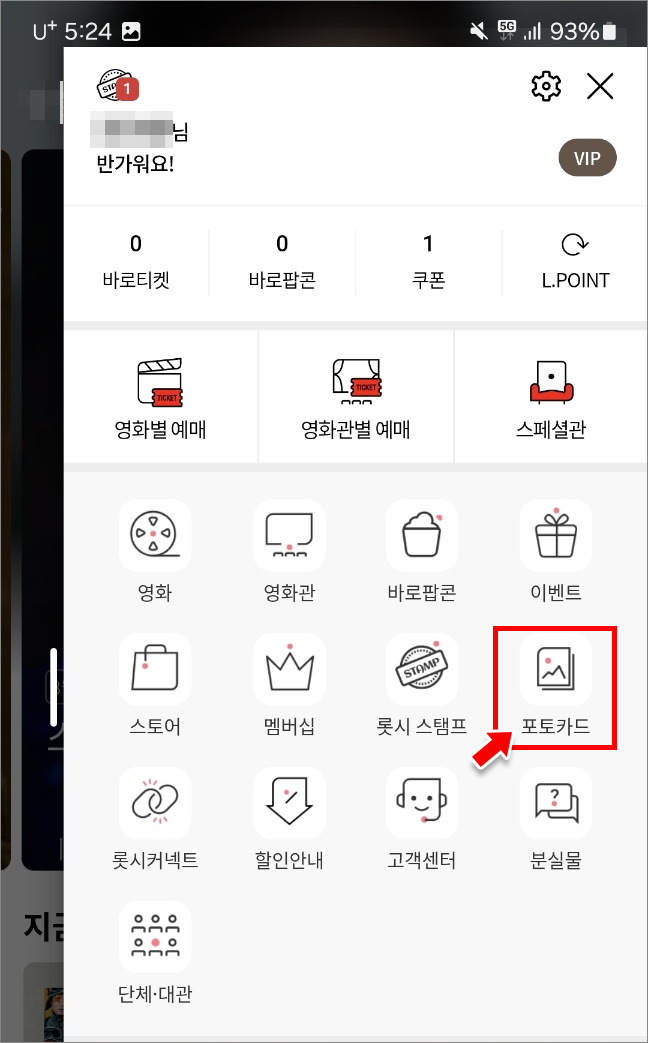
여러 가지 종류의 포토카드를 선택할 수 있습니다. 포토카드의 유형 중에는 이벤트성 디자인을 제공하거나 특정 장르와 콜라보하는 경우도 있습니다. 원하는 유형을 선택해 클릭합니다. 저는 '포토카드(일반)'을 선택했습니다.
이어서 원하는 유형을 선택해 스토어 상세화면이 나타났다면 하단의 [구매하기] 버튼을 클릭합니다.
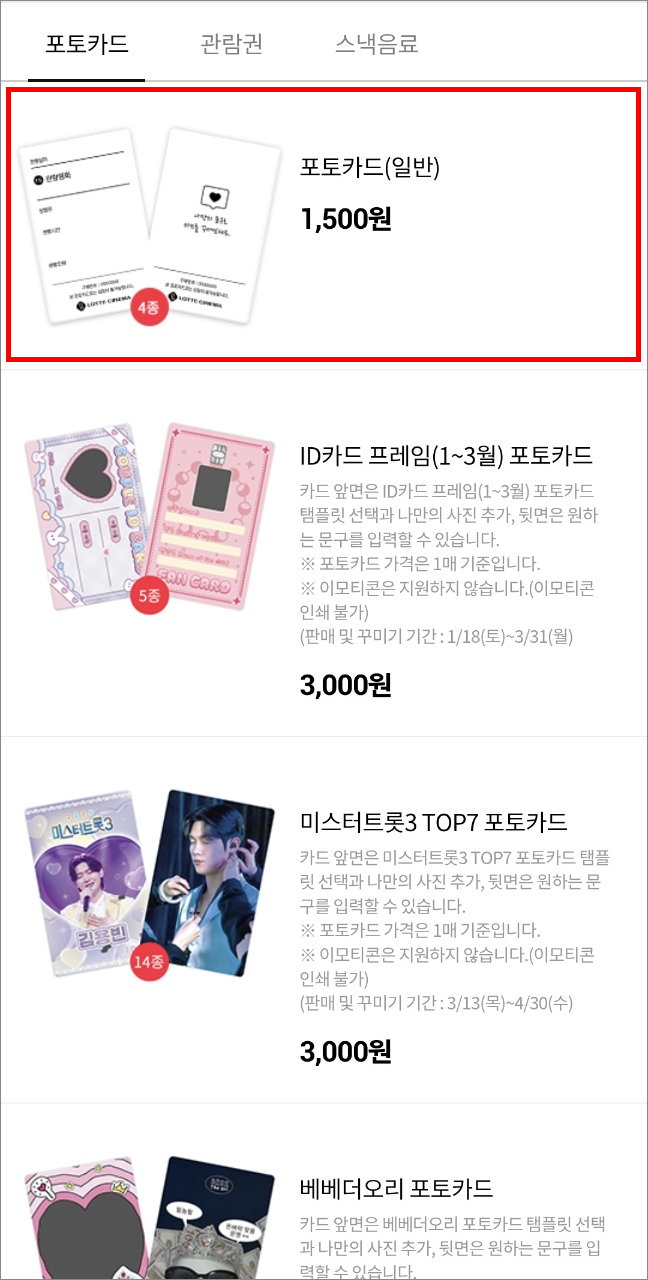
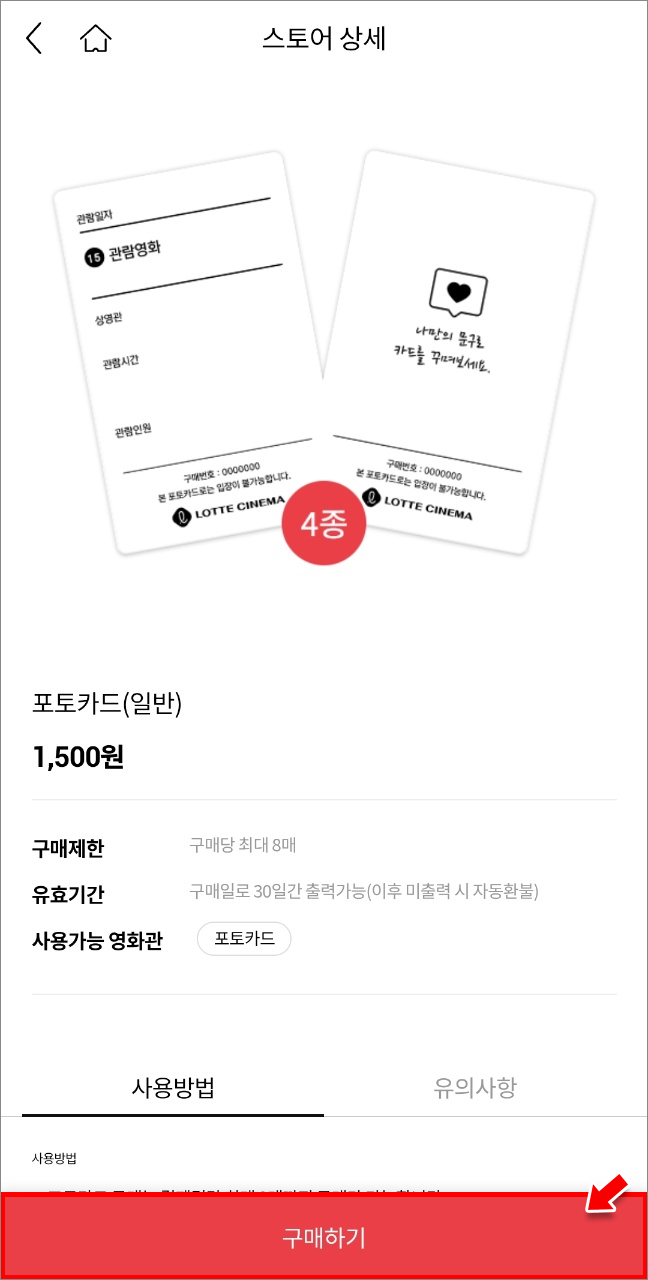
포토카드의 뒷면 유형을 선택할 차례입니다. 기본적인 영화 관람 정보를 넣거나, 나만의 문구를 직접 넣어 만들 수 있습니다.
영화 관람 정보를 선택했을 경우 날짜, 영화 이름, 상영관, 시간, 좌석 등 영화 관람에 대한 여러 가지 정보가 표기됩니다. 그렇다고 해서 티켓 역할로 쓰일 수는 없고 카드로서만 소장할 수 있습니다.
나만의 문구를 넣어 포토카드를 꾸미는 경우 뒷면을 자유로운 문장으로 커스텀할 수 있습니다. 보통은 함께 상영했던 친구나 애인 및 단체 이름을 적거나, 상영 후에 만드는 거라면 영화의 명대사를 적는 등 자유롭게 활용할 수 있습니다.
뒷면 꾸미기 유형을 선택했다면, 영화 관람 이력 화면으로 넘어갑니다.
뒷면에 표기되는 기본적인 영화 관람 정보가 여기서 선택되는 영화의 정보로 들어갑니다.
영화를 선택했다면 하단의 [선택완료] 버튼을 클릭합니다.
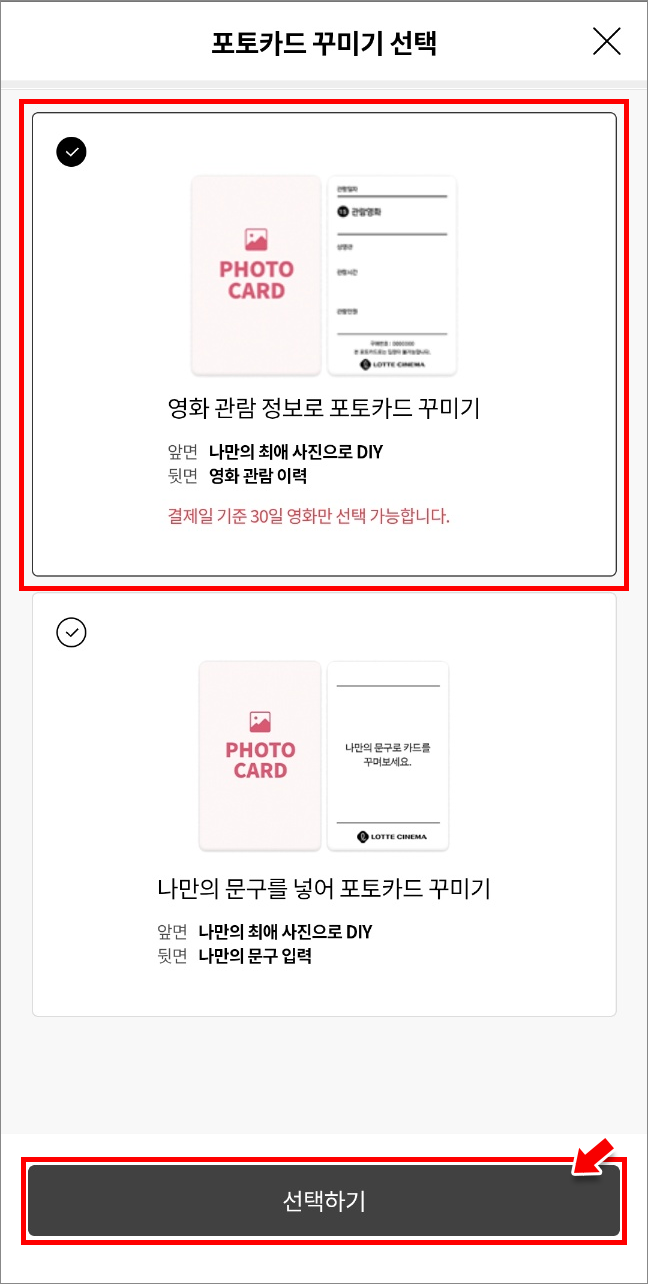
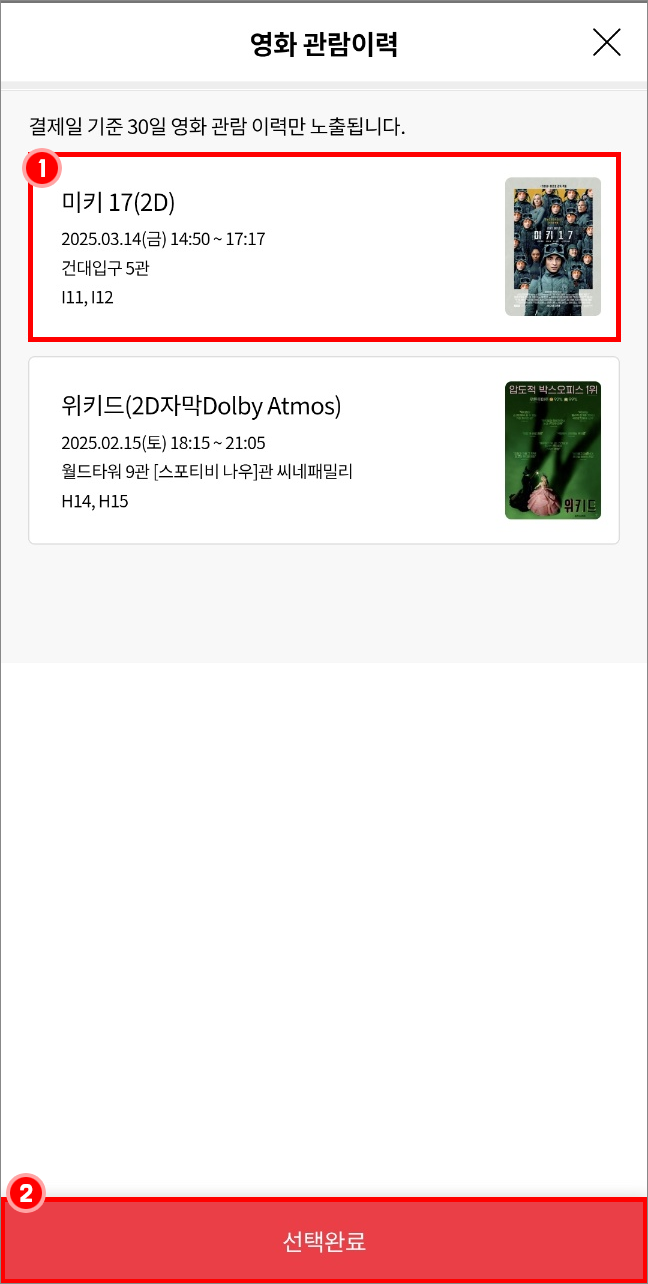
본격적으로 꾸미기 이전에 결제를 진행합니다. 포토카드의 수량을 선택 후 하단의 [결제하기] 버튼을 클릭합니다.
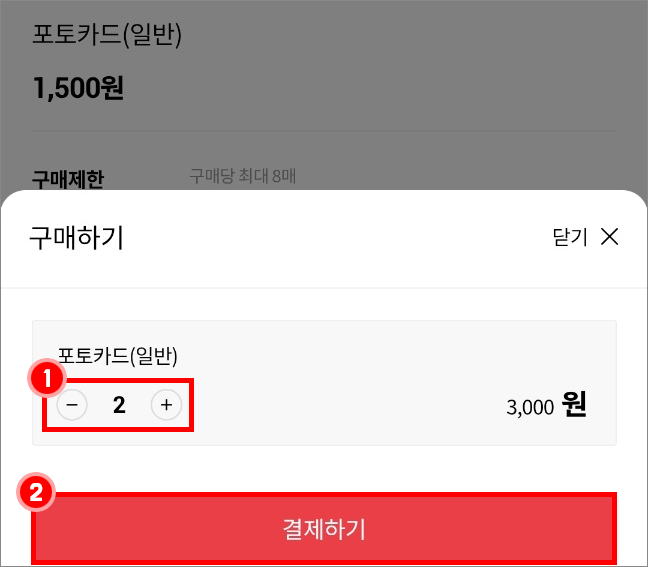
포토카드를 출력할 영화관을 선택하고 결제를 진행합니다.
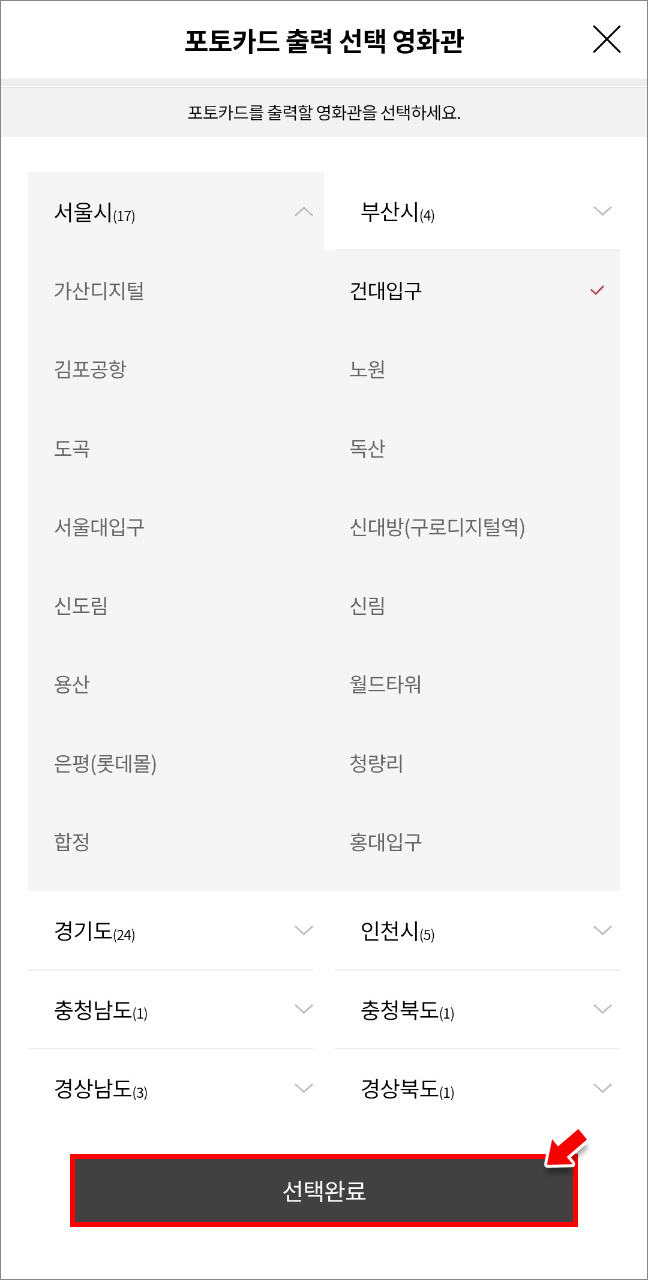
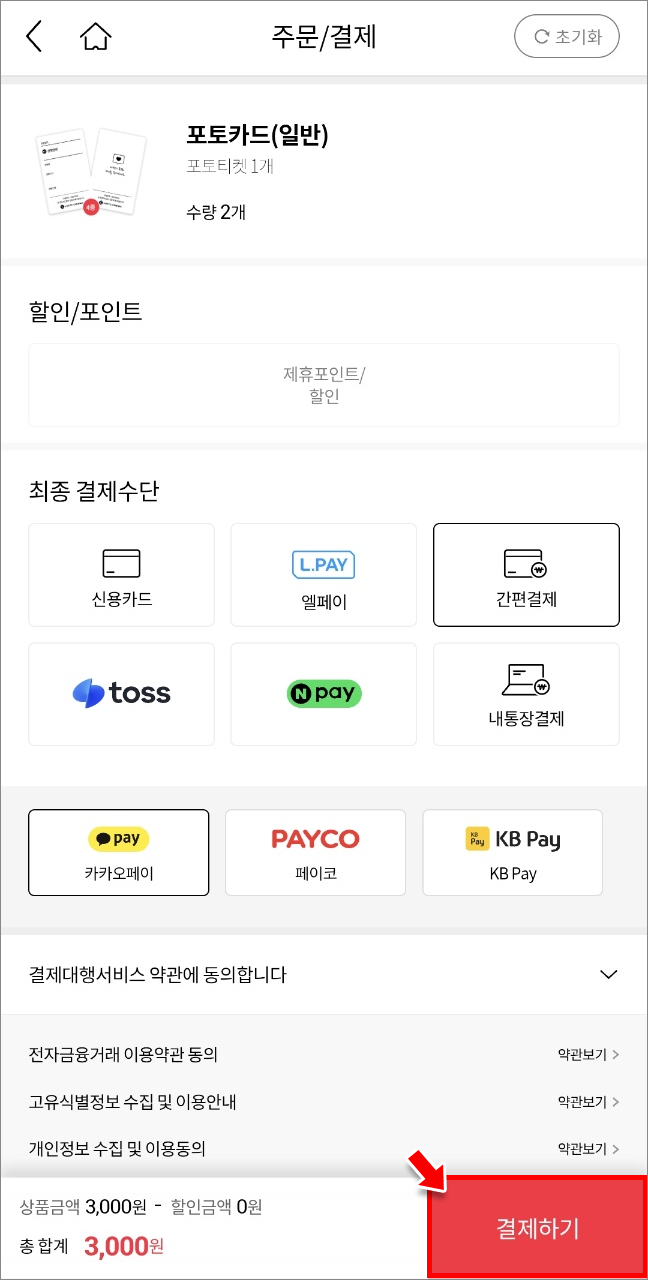
결제 완료 화면에서 중앙 부분의 [포토카드 꾸미기] 버튼을 클릭하고, 서비스 이용 [동의] 버튼을 누르면 본격적으로 포토카드를 꾸밀 수 있게 됩니다.

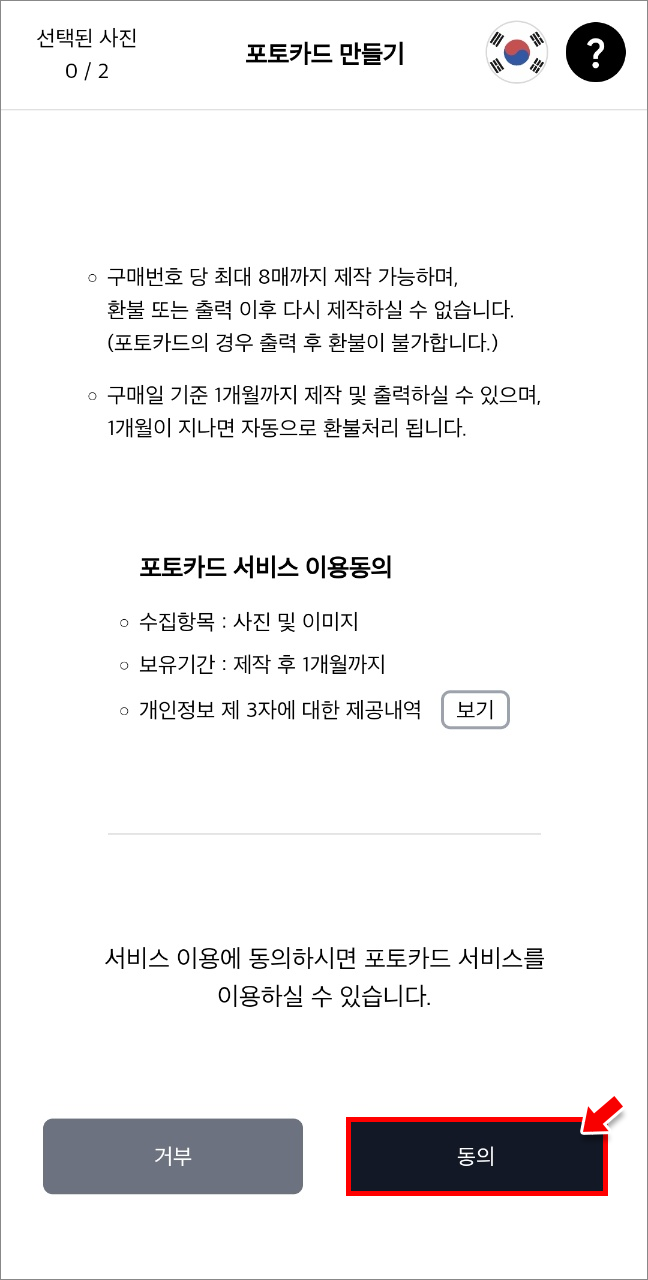
이제 포토카드를 디자인해 봅시다. 먼저 카드에 쓸 사진을 선택해야합니다. 가운데 '+' 기호를 클릭하여 사진을 가져올 경로를 선택합니다. '카메라'를 클릭하여 직접 촬영해도 되지만 보통은 미리 저장해 둔 사진을 '갤러리'에서 꺼내 제작하기 때문에 저도 '갤러리'에 저장된 미키17 포스터를 가져와보겠습니다.
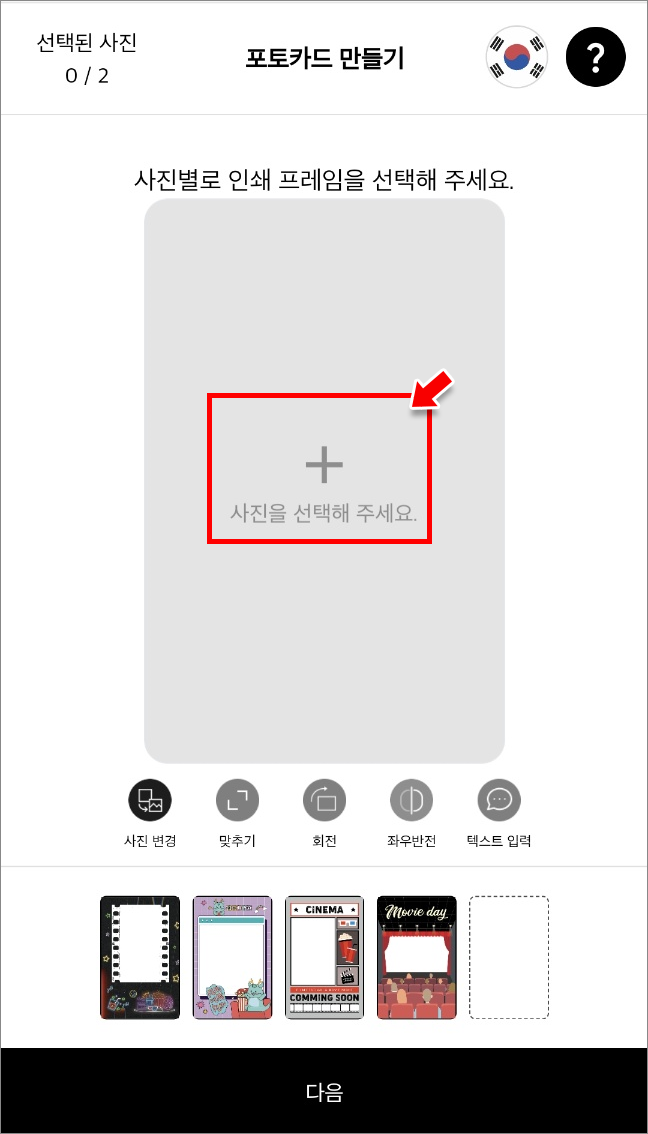
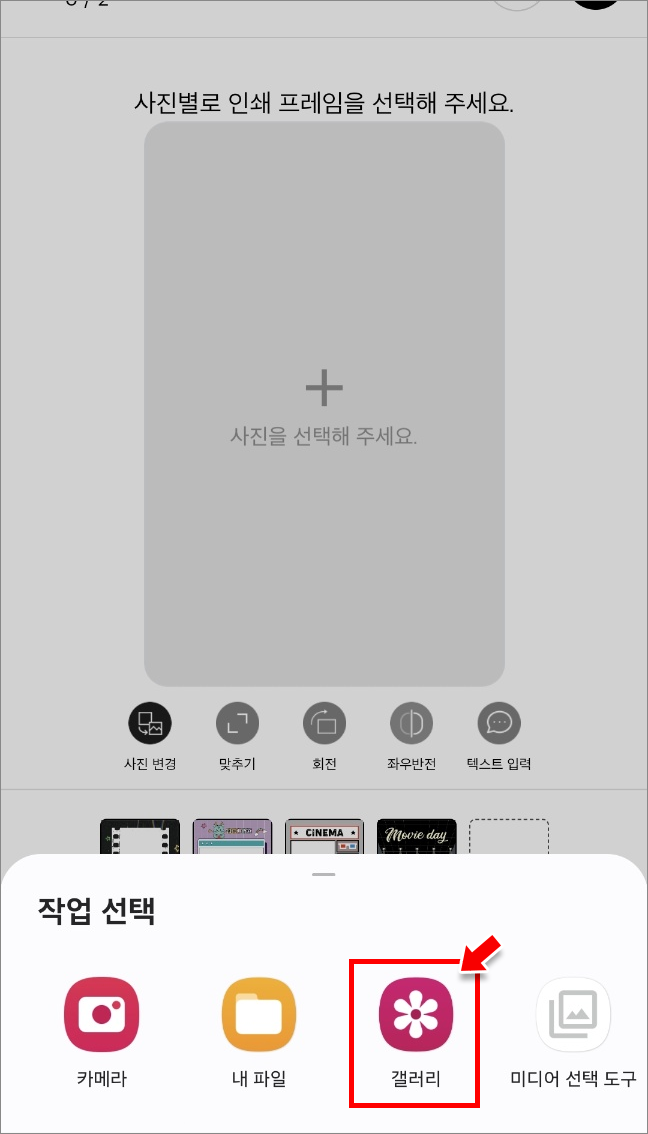
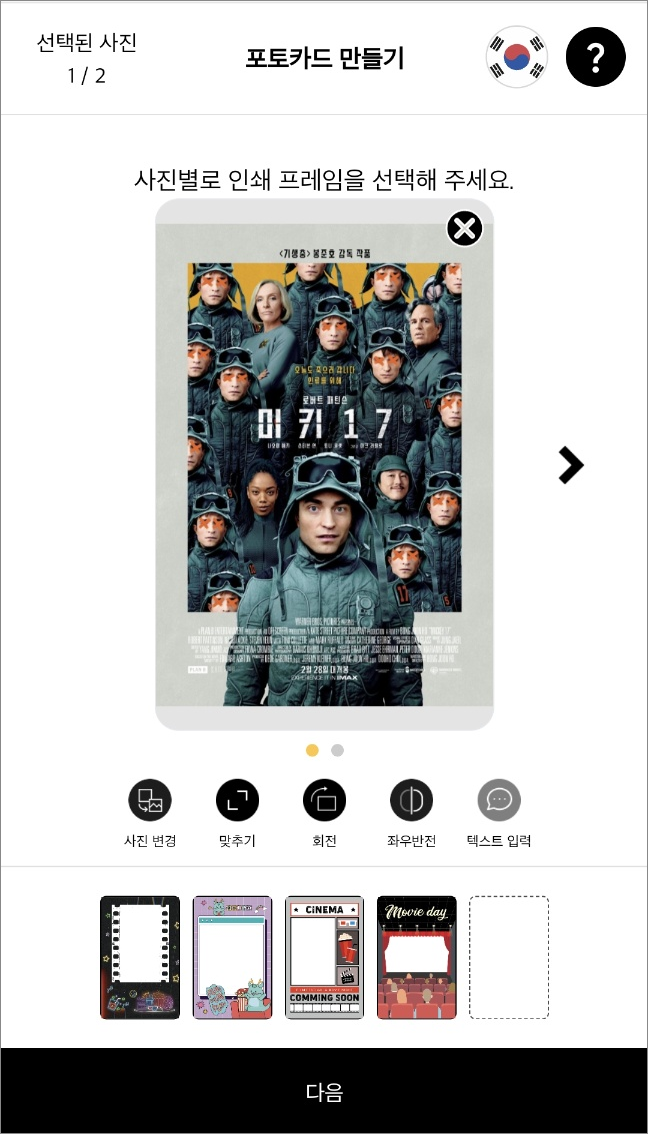
포스터 사진을 불러왔는데 카드 미리보기 사진에서 위아래 여백 부분이 조금 신경 쓰입니다.
여백을 없애기 위해 카드 하단의 [맞추기] 버튼을 눌러 이미지를 사진에 쏙 들어가도록 수정합니다.
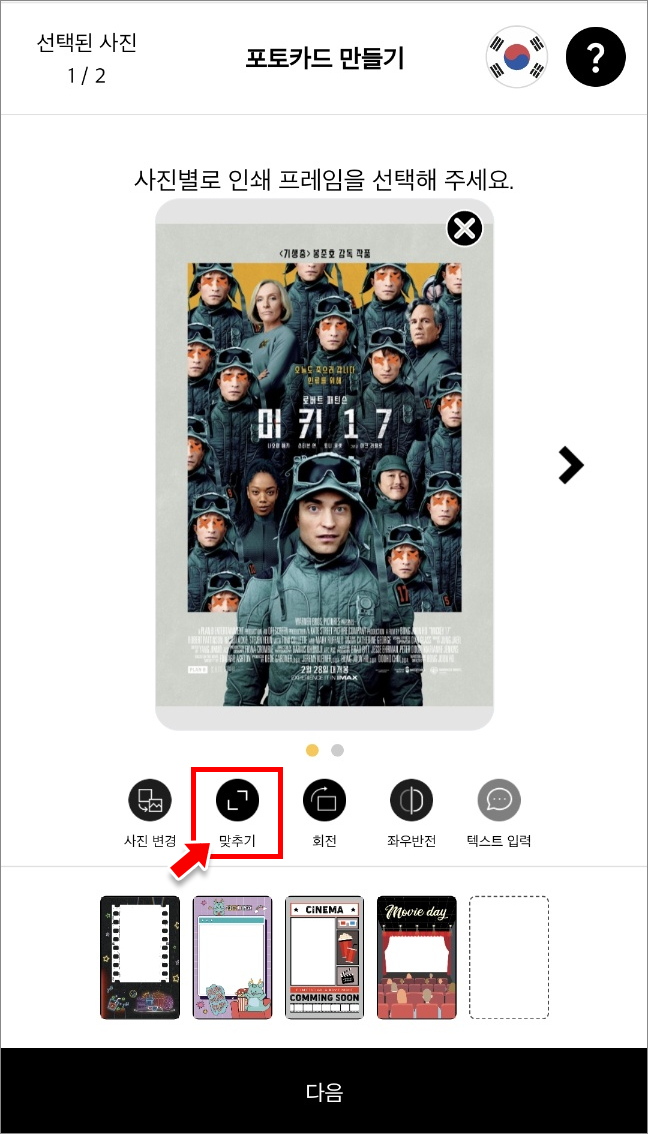
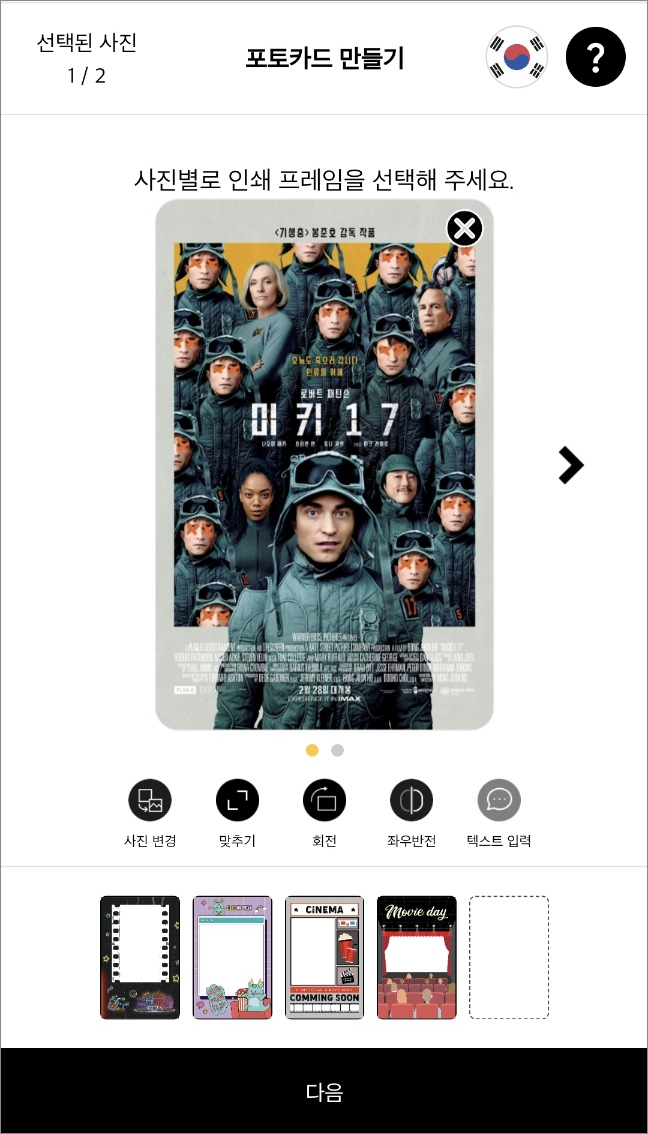
이렇게 맞추기나 회전, 좌우 반전 등 여러 가지 기능으로 사진을 조작할 수 있습니다.
게다가 이 외에도 포토카드가 기본으로 제공하는 사진의 프레임도 설정할 수 있습니다. 사진 미리 보기 하단에 보면 프레임 몇 가지가 보이는데 각각 눌러보면 프레임이 적용된 모습을 미리 보기로 확인할 수 있습니다.
저는 특별한 프레임 없이 포스터 그대로의 사진을 뽑고자 다시 맨 마지막의 '프레임 없음'을 선택하고 진행해 보겠습니다. 원하는 사진을 고르고 간단한 사진 편집 및 프레임 선택을 마쳤다면 하단의 [다음] 버튼을 클릭합니다.
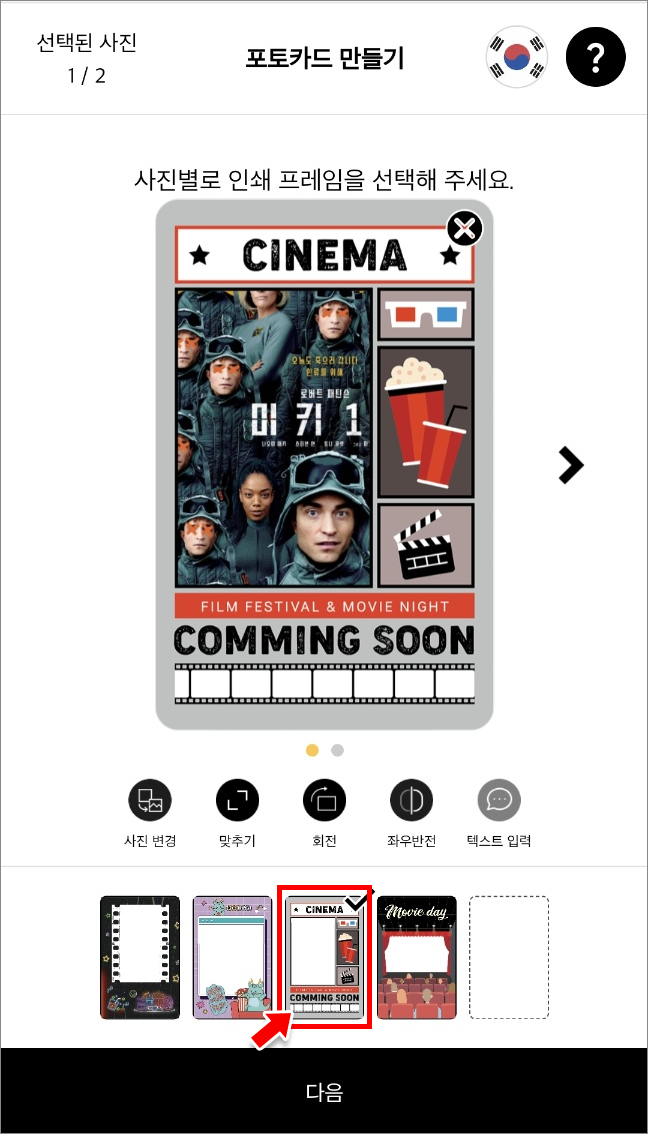
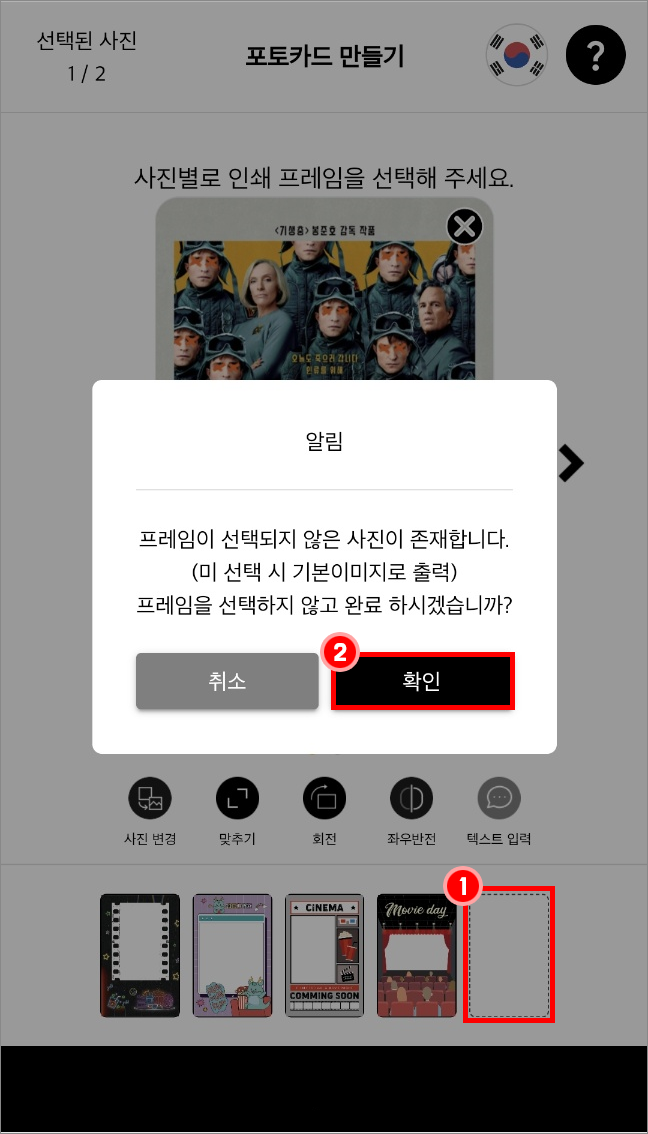
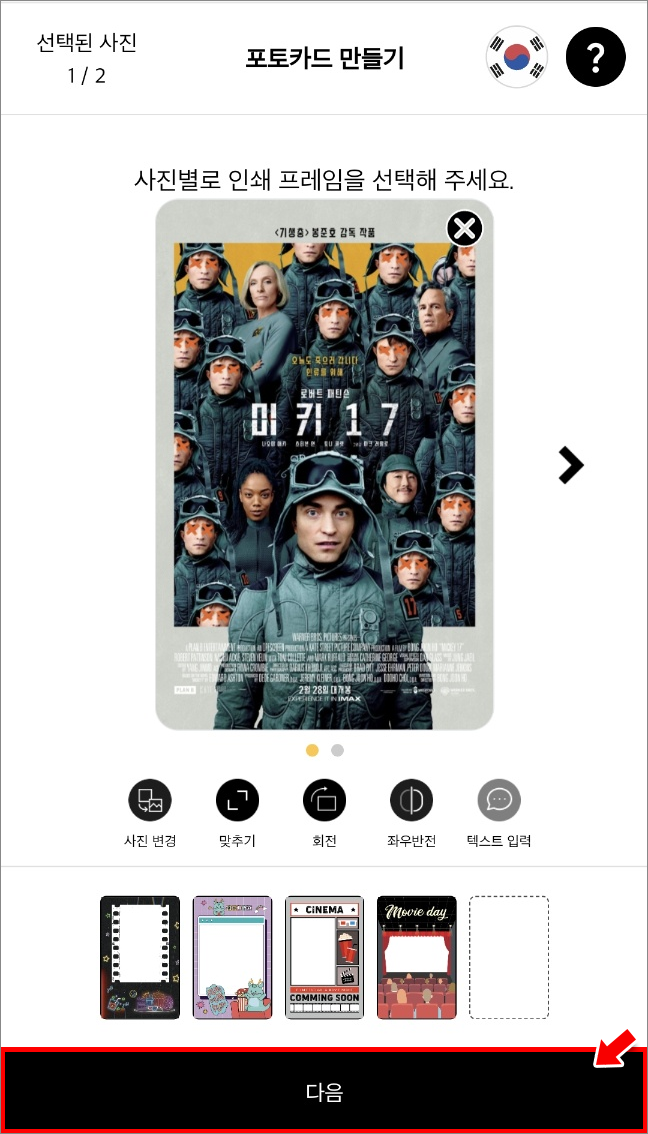
포토카드의 앞뒷면 샘플이 완성된 사진입니다. 만약 처음 결제할 때 여러 장을 선택했다면 왼쪽 하단의 [추가] 버튼을 눌러 위 단계를 똑같이 거친 뒤, 추가 카드 샘플을 더 생성합니다. 카드를 한 장만 결제했거나 카드 샘플을 모두 완성했다면 우측 하단의 [완료(꾸미기 완료)] 버튼을 클릭합니다.
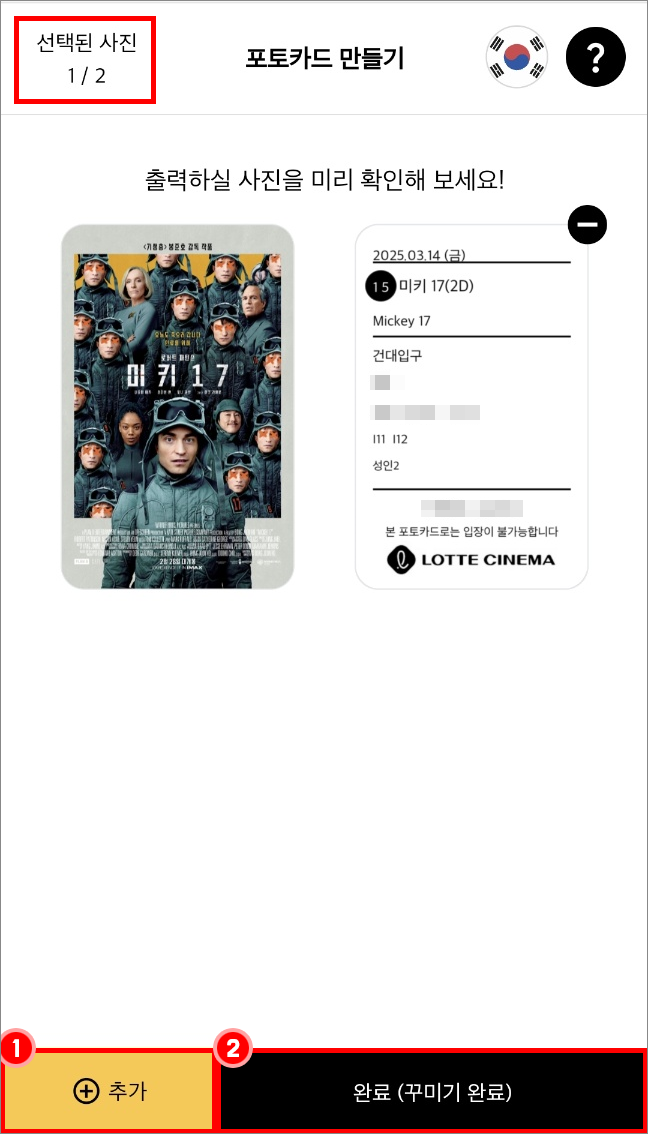
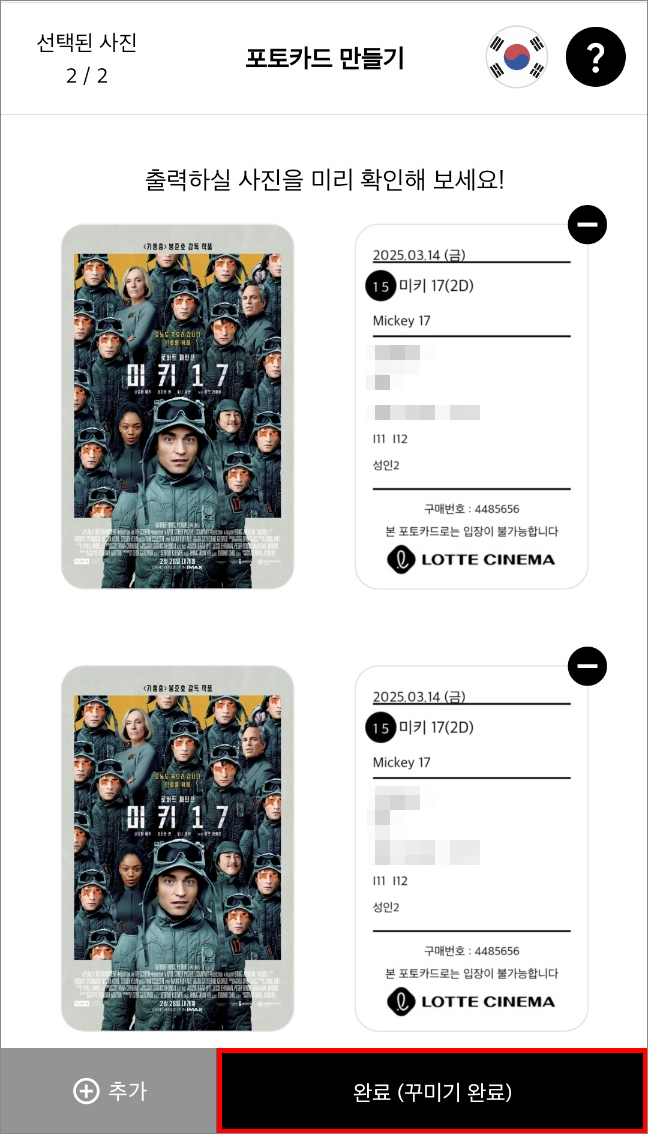
포토카드 꾸미기가 완료되었다면 포토카드 구매번호가 나타납니다. 하단의 저장하기나 공유하기 버튼을 통해 구매번호를 기억해 둡시다. 구매번호를 알아야 영화관에서 포토카드를 출력할 수 있습니다.
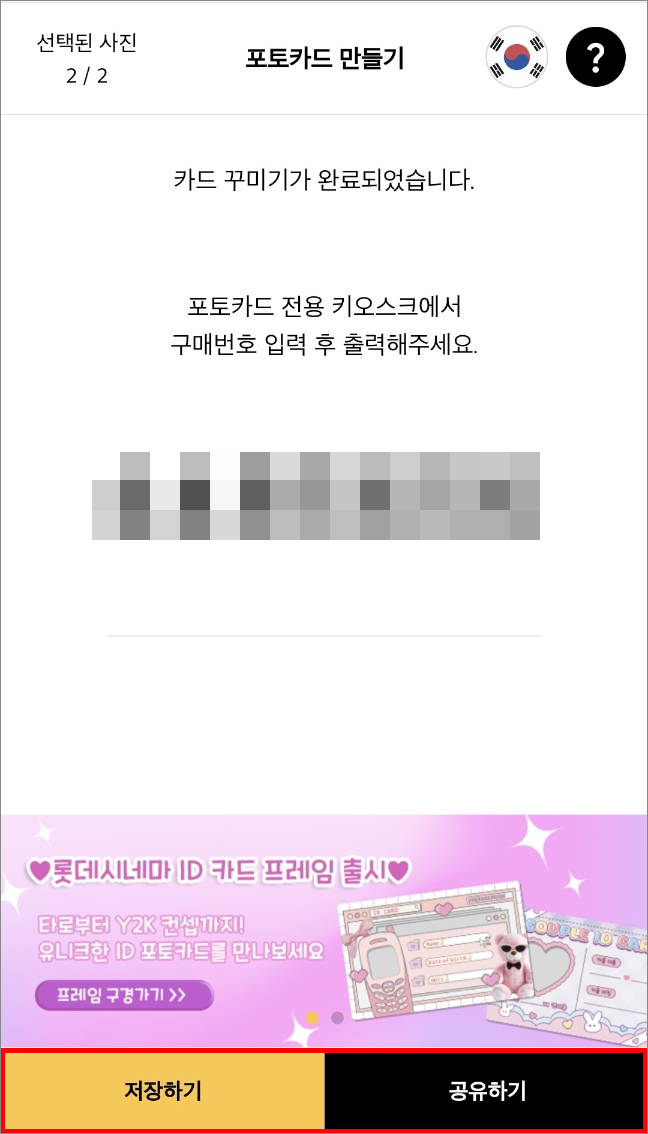
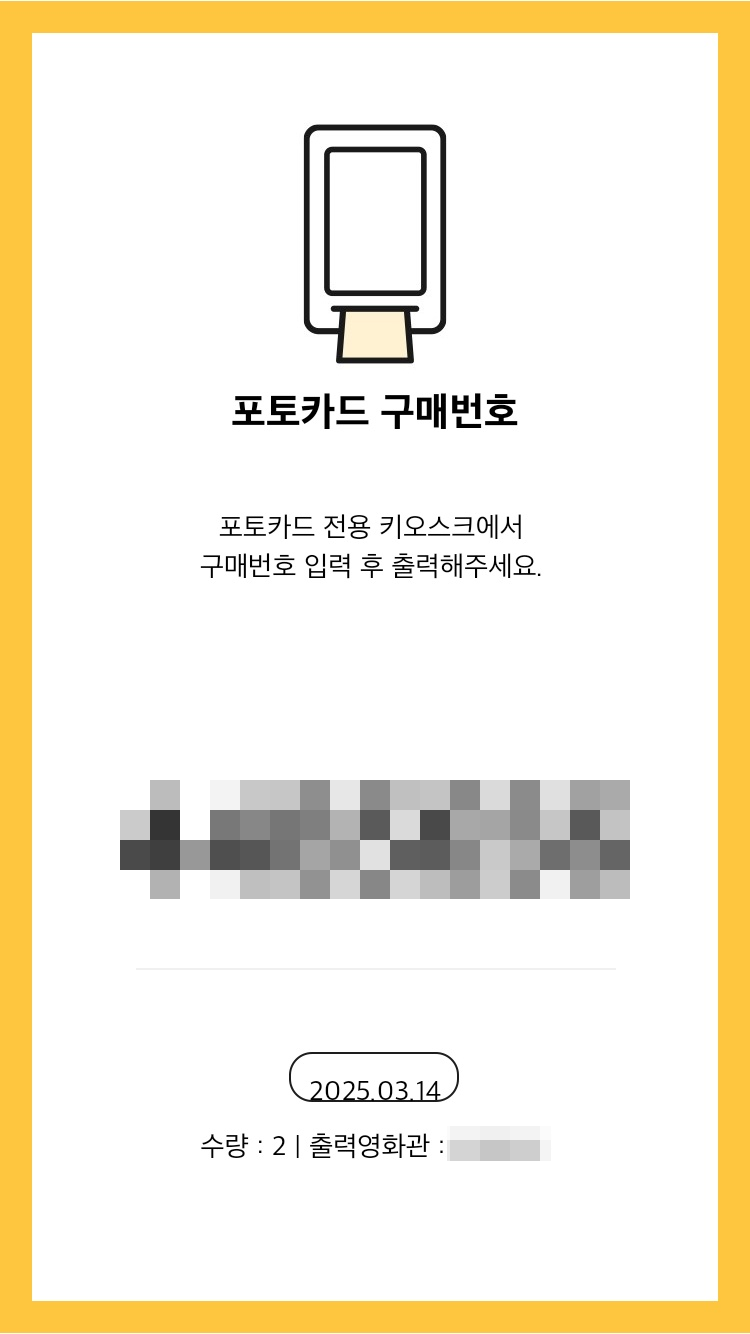
롯데시네마 영화관에서 포토카드(포토티켓) 출력하기
롯데시네마 앱으로 포토카드의 디자인을 만들었다면 이제 직접 출력할 차례입니다.
롯데시네마 영화관에서 상단에 PHOTO TICKET이라고 적혀있는 키오스크를 찾습니다.
어디있는지 모를 때 인포에 물어보면 보통 상세히 알려주시곤 합니다.

키오스크에서 구매번호를 입력하고 OK를 클릭하면 포토티켓이 출력됩니다.
만들어지는 시간이 있기 때문에 곧바로 나오지는 않고 1~2분 정도 소요됩니다.
여러 장을 뽑는 경우 그만큼 시간이 더 소요되니 여유 있게 기다리시면 됩니다.
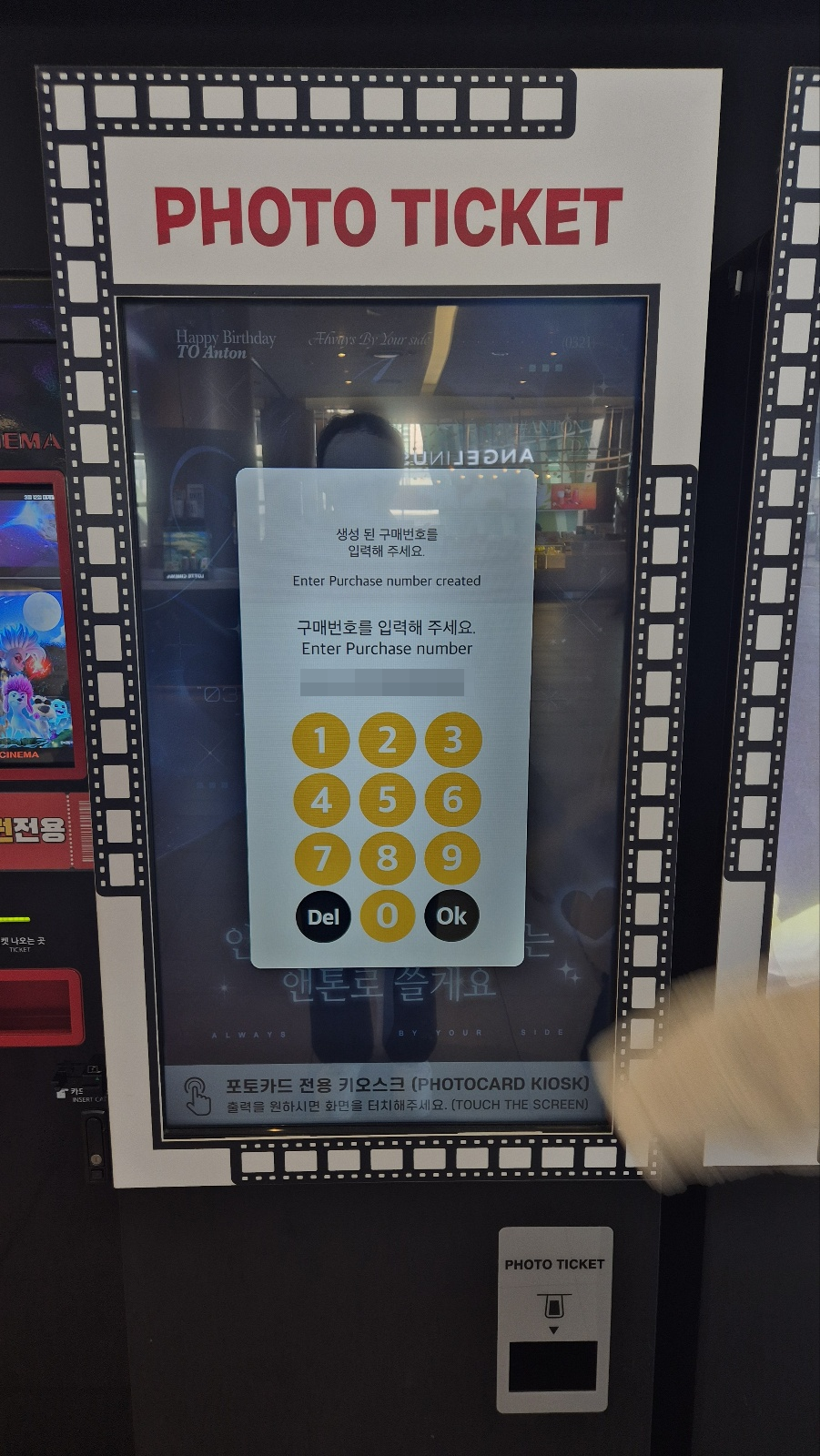
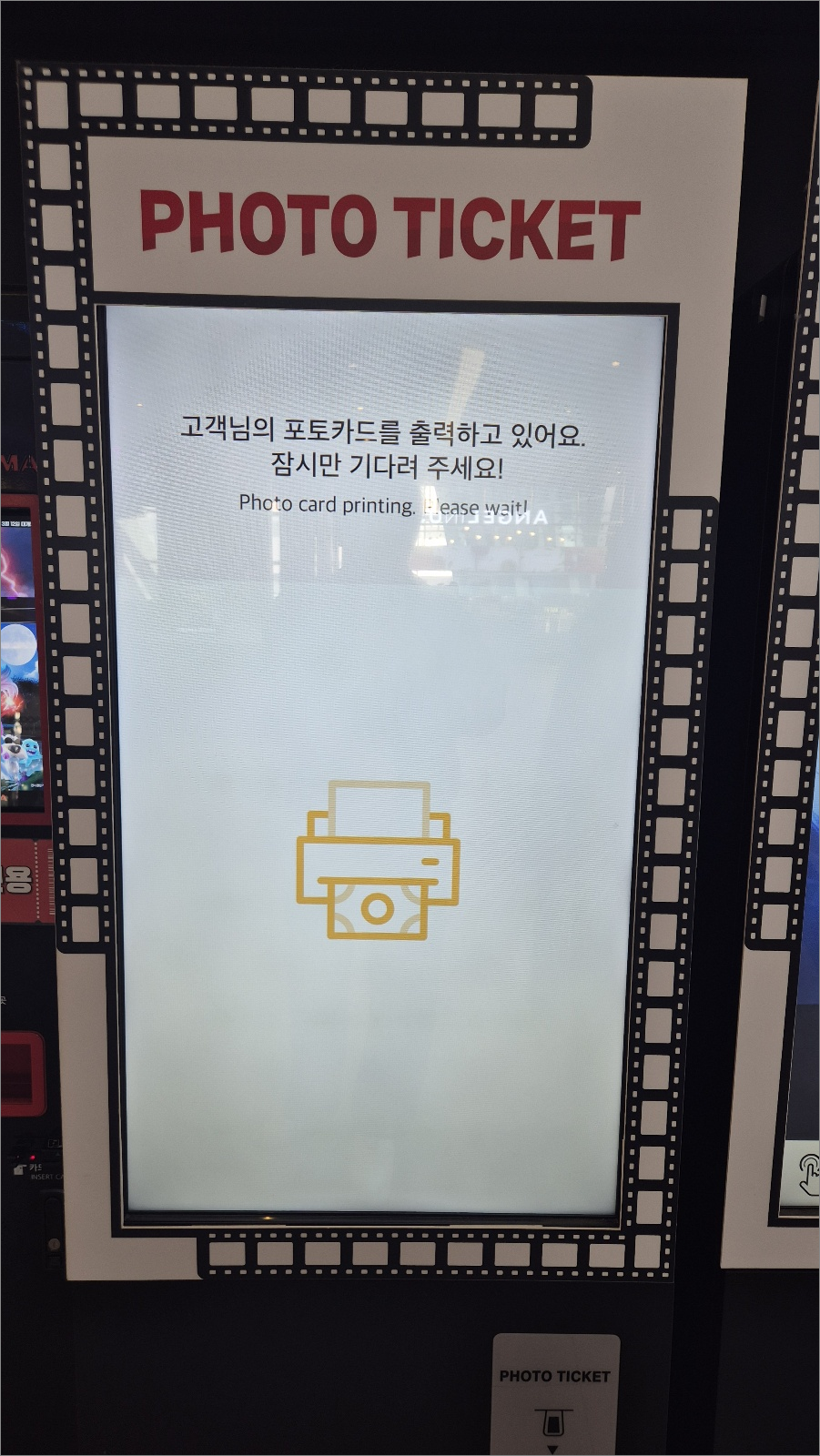
포토카드가 잘 출력된 모습입니다.
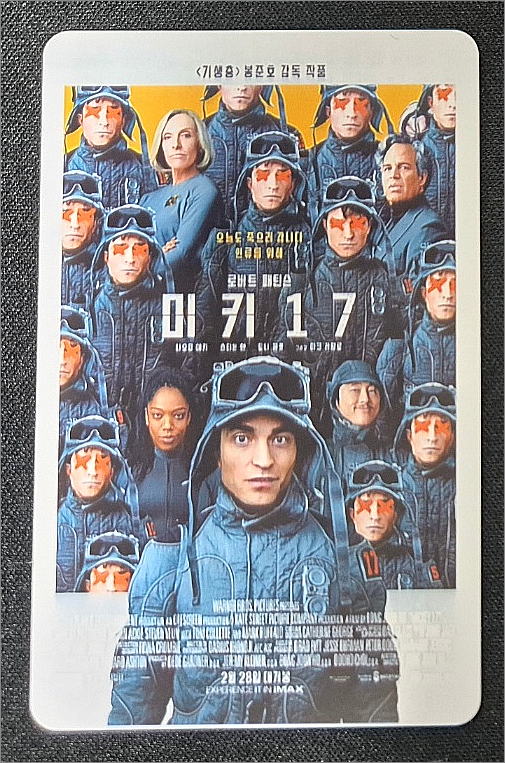
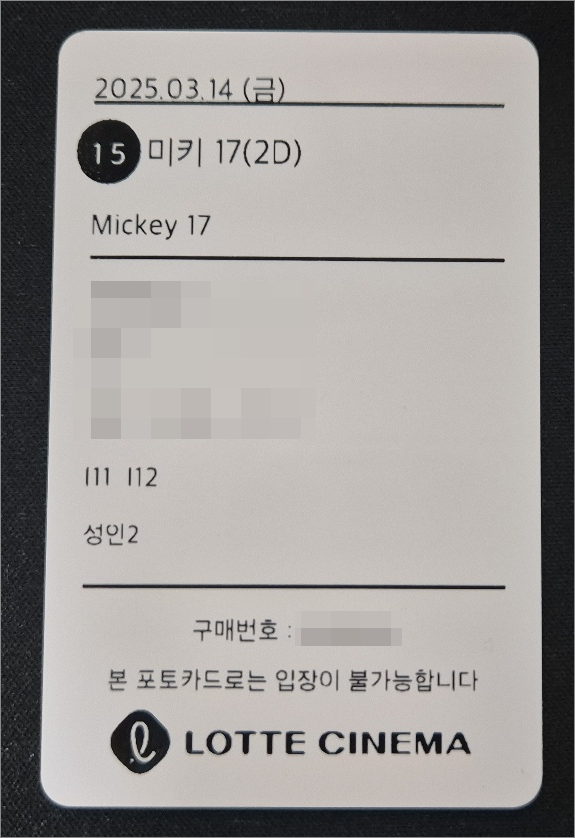
포토카드는 단순 수집 목적은 물론이고, 같은 관심사를 가진 사람들끼리의 하나의 굿즈로도 문화가 많이 잡혀있는 상태입니다. 제 경우는 수집 취미가 생겼는데요. 원래 영화를 좋아했지만 영화를 본 이후에 카드를 하나씩 차곡차곡 꽂을 때면 은근 기분이 좋아지더라고요.
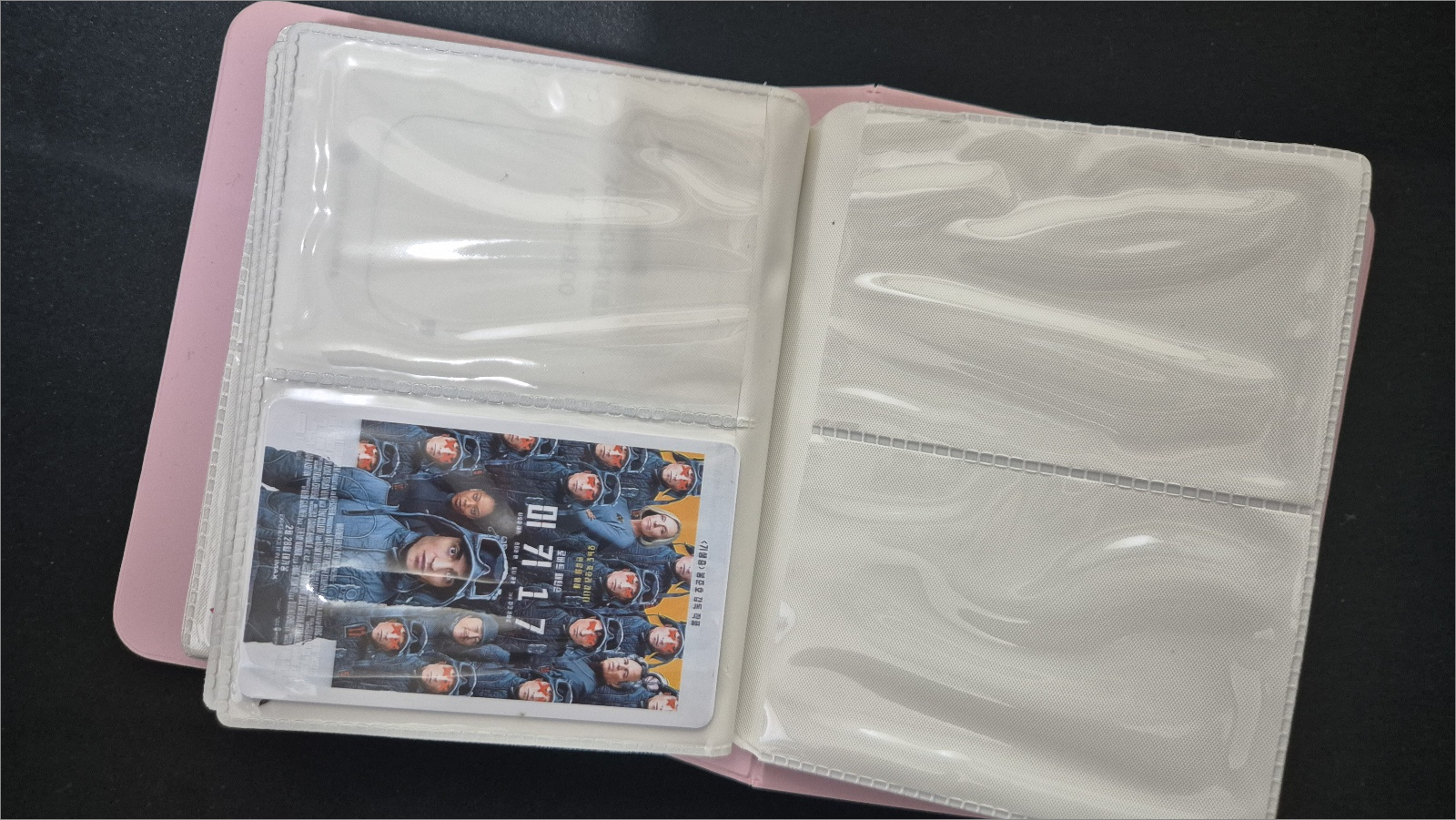
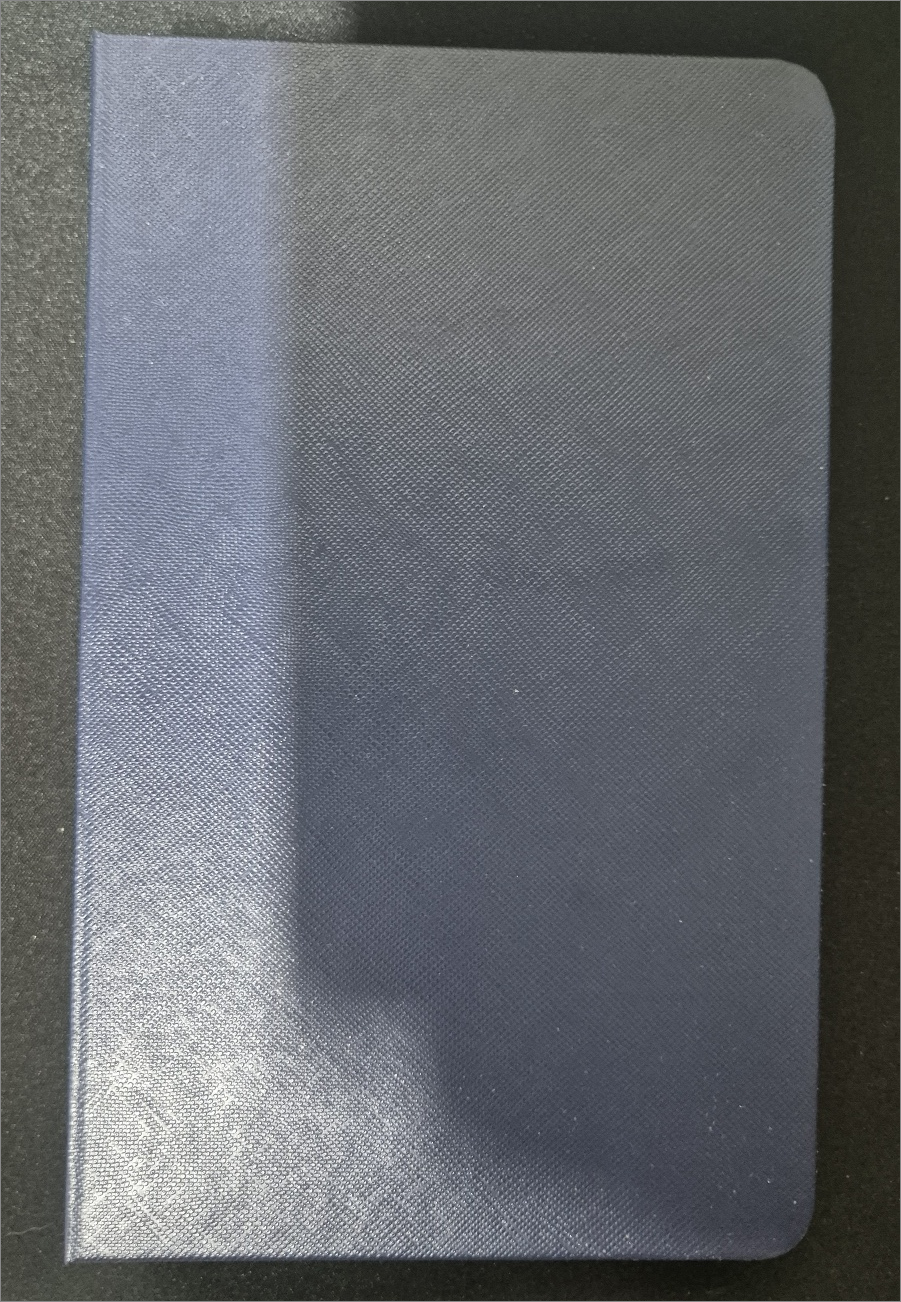

다이소나 아트박스, 문방구 등에서 작은 크기의 사진을 담을 수 있는 액자나 명함꽂이를 판매하고 있는데, 포토카드 사이즈와 딱 맞아 혹시나 수집하시려는 분들은 방문해서 하나쯤 마련해 두시는 것을 권장드립니다.
'건강하고 소소한 생활정보' 카테고리의 다른 글
| 비닐 뽁뽁이 포장지 어떻게 분리수거, 재활용 할까? - 책 배송 등의 비닐 에어캡 포장지 버리는 방법 (0) | 2025.03.17 |
|---|---|
| 윈도우 11 절전모드 해제 및 시간 설정하는 방법 (1분 만에 설정 끝) (0) | 2025.03.16 |
| 카카오톡 사진에 모자이크 넣어서 전송하는 방법 (0) | 2025.03.14 |
| 내 윈도우가 SSD, HDD 중 어디에 설치됐는지 확인하기 (새 컴퓨터인데도 부팅이 느린 경우) (1) | 2025.03.13 |
| 윈도우 11 로그인 핀번호(PIN) 없애기 - 비밀번호 없이 컴퓨터 부팅하기 (0) | 2025.03.11 |



